A falta de sincronização de pedidos ou de vendedores pode dificultar a geração de relatórios objetivos, prejudicando, dessa forma, a sua operação logística.
Consideramos que, para os não sincronizados:
- A margem aceitável é de 5% dos pedidos.
- A margem ideal é de 2% dos pedidos.
Para te ajudar a manter a margem ideal de pedidos dessincronizados, criamos a “Página de Não Sincronizados”. Nela, você poderá acompanhar os erros de sincronização para, depois, corrigi-los.
Veja tudo sobre “Página de Não Sincronizados” nesse artigo!
Como Encontrar a Página de Não Sincronizados
1. Entre no painel da LogManager.
2. No menu lateral, clique em “Relatórios”
3. Depois, vá em “Não Sincronizados”.
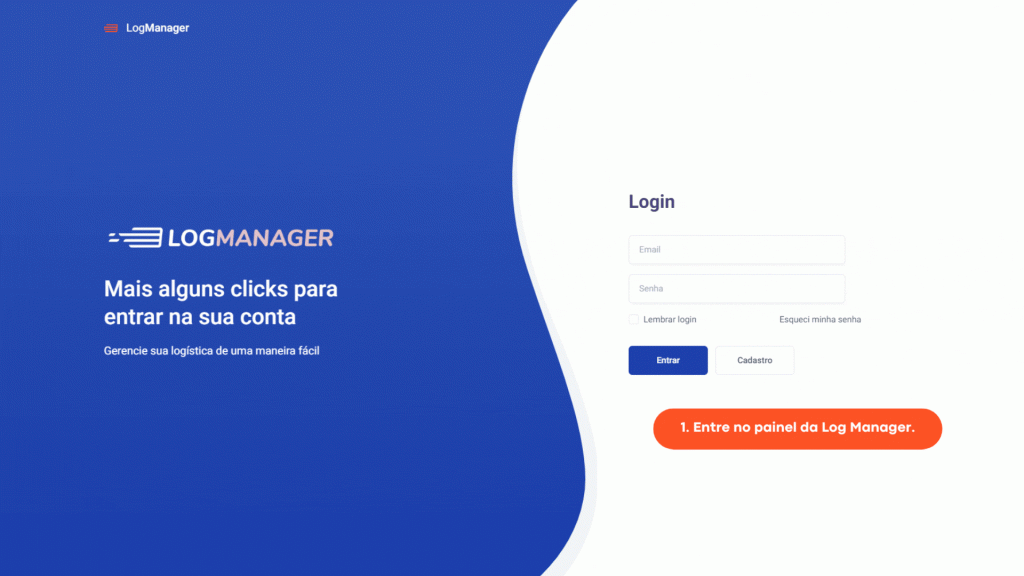
Como Usar o Botão de Exportar
Através dessa página, você pode exportar, em planilha Excel, as informações dos não sincronizados. Veja como é fácil:
1. Clique no botão “Exportar p/ XLSX”.
2. Escolha se deseja receber esse relatório por e-mail também.
3. Vá até “Central de Downloads”.
4. Seu relatório de Não Sincronizados estará na lista de downloads.
5. Vá até a linha “Ações” e clique em no ícone de download.
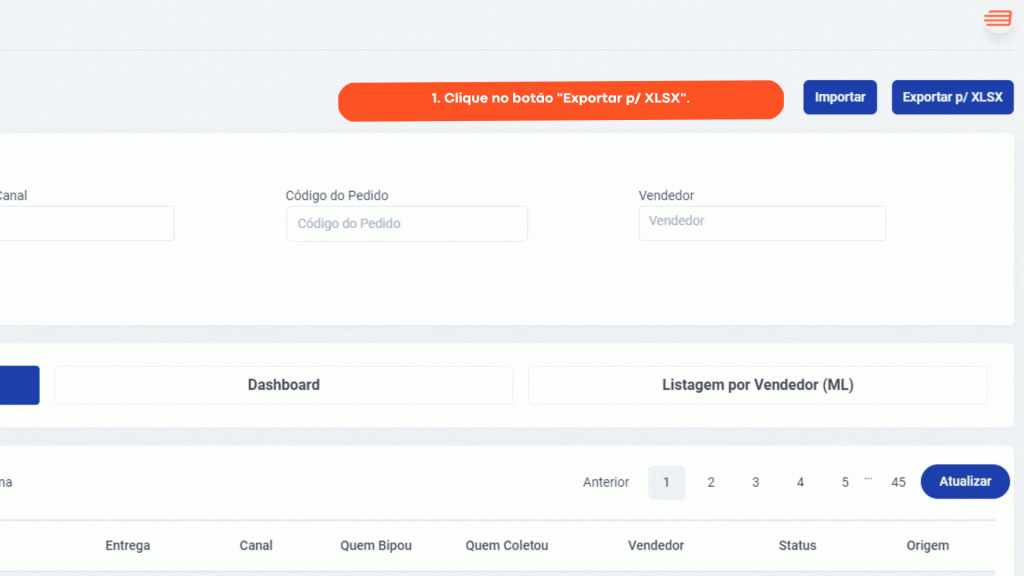
Como Usar os Filtros
Com os filtros, você poderá especificar suas buscas.
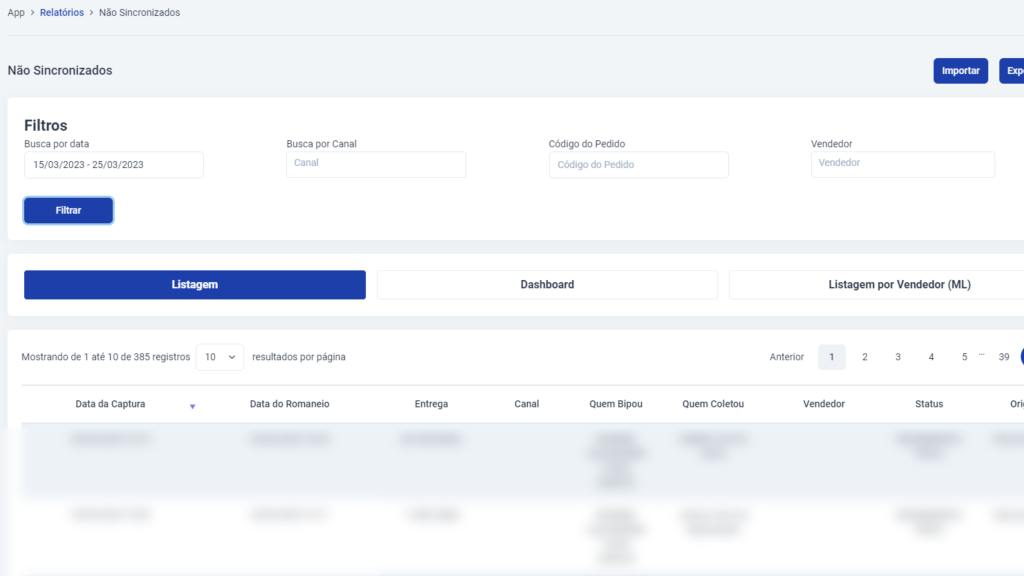
- Busca por Data: Escolha o intervalo de data do relatório que você vai gerar.
- Busca por Canal: Escolha um canal de vendas específico para visualizar apenas os não sincronizados desse canal. Caso você não selecione nada, serão carregados os de todos os canais.
- Código do Pedido: Digite um pedido específico para ver a situação de sincronização. Caso você não selecione nada, serão carregados todos os pedidos.
- Vendedor: Selecione um vendedor para ver a situação de sincronização. Caso você não selecione nada, serão carregados todos os vendedores.
- Filtrar: Clique nesse botão para recarregar o relatório com as informações que você escolheu.
Listagem
Nessa parte, terá uma lista de pedidos não sincronizados e suas especificidades.
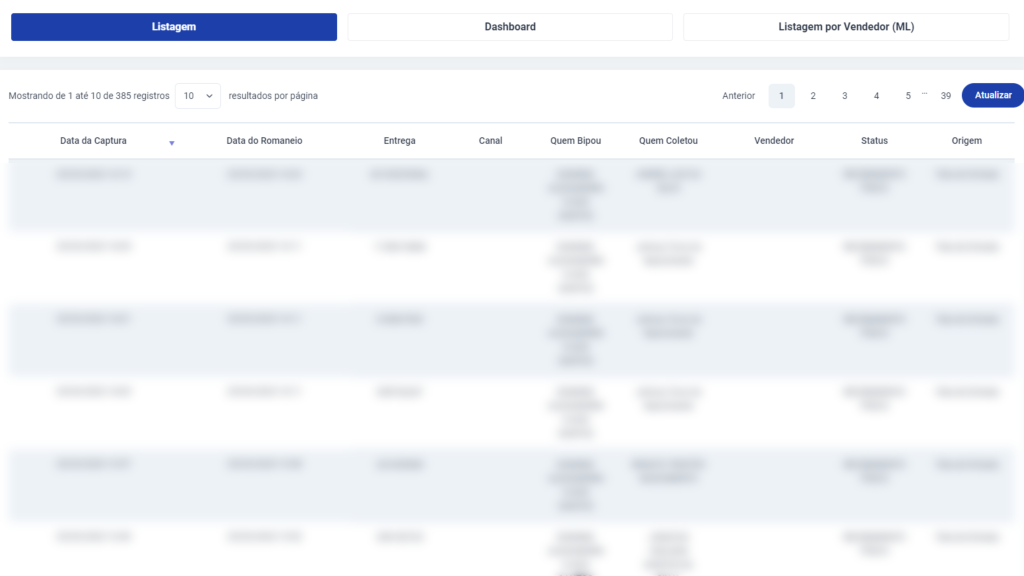
- Data da Captura: É quando o pedido foi capturado.
- Data do Romaneio: É quando foi gerado o romaneio do pedido.
- Entrega: É o código da entrega.
- Canal: É canal de venda que foi capturado o pedido.
- Quem Bipou: É o nome do operador que bipou o pedido não sincronizado.
- Quem Coletou: É o nome do motorista que coletou o pedido não sincronizado.
- Vendedor: É o nome do vendedor que está com pedidos não sincronizados.
- Status: É o status que o pedido foi bipado pela última vez.
- Origem: É a origem de bipagem do pedido. Pode ser por painel ou aplicativo.
Dashboard
Nessa aba, aparecem gráficos sobre a sincronização dentro da sua operação. Veja o que cada um deles significa:
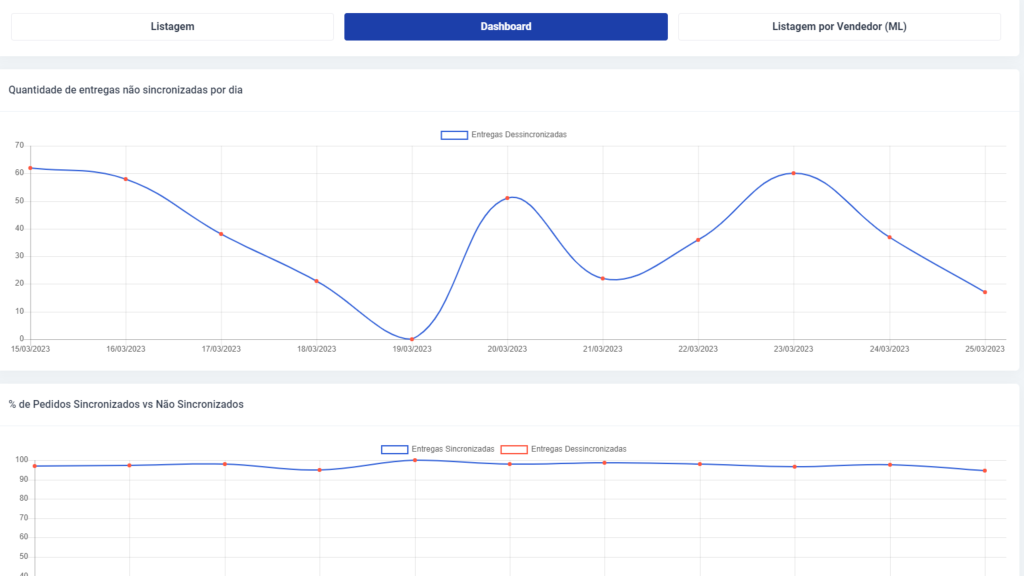
- Quantidade de Entregas Não Sincronizadas por Dia: Mostra a quantidade de entregas não sincronizadas no intervalo de tempo que você selecionou.
- % de Pedidos Sincronizados vs Não Sincronizados: Mostra a porcentagem de pedidos que foram sincronizados e os que não foram.
- Vendedores por Dia: Mostra a quantidade de vendedores não sincronizados no intervalo de tempo que você selecionou.
- Vendedores Sincronizados por Dia: Mostra a quantidade de vendedores que você sincronizou no intervalo de tempo que você selecionou.
- Vendedores Dessincronizados Mercado Livre: Mostra a quantidade de vendedores e quem são os vendedores do Mercado Livre que estão dessincronizados.
- Vendedores Dessincronizados Por Canal: Mostra a quantidade de vendedores dessincronizados por canal de venda.
Listagem por Vendedor (ML)
Na última aba, haverá a listagem de vendedores que tem pedidos não sincronizados,
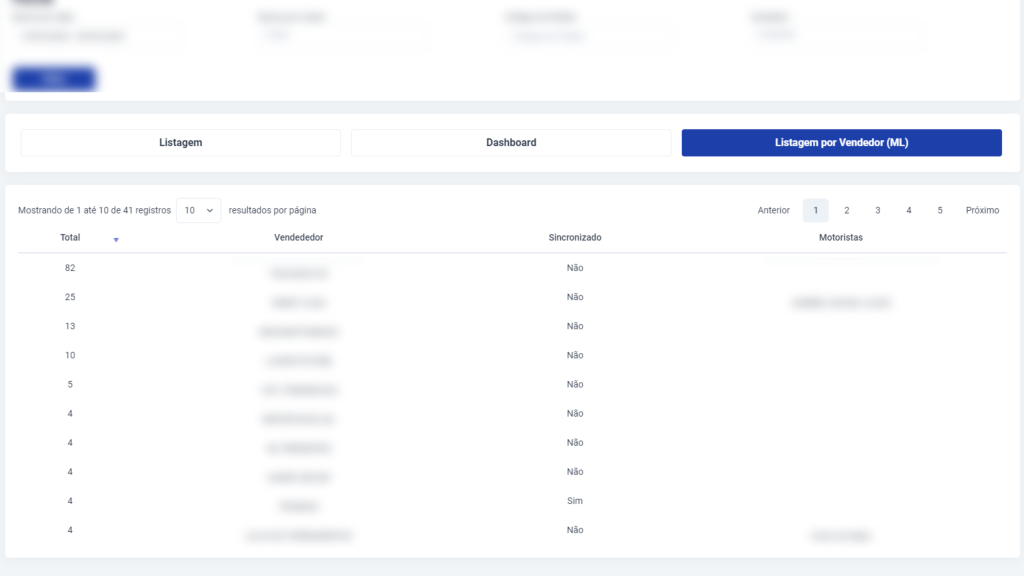
- Total: É a quantidade de pedidos dessincronizados.
- Vendedor: É o vendedor que será detalhado na linha.
- Sincronizado: É a coluna que diz se o vendedor foi ou não sincronizado.
- Motoristas: É o motorista que coletou o pedido que não sincronizado.



