1. Entre no painel da LogManager.
2. No menu lateral, clique em “Torre de Controle”.
3. Depois, clique em “Dashboard de Rotas”.
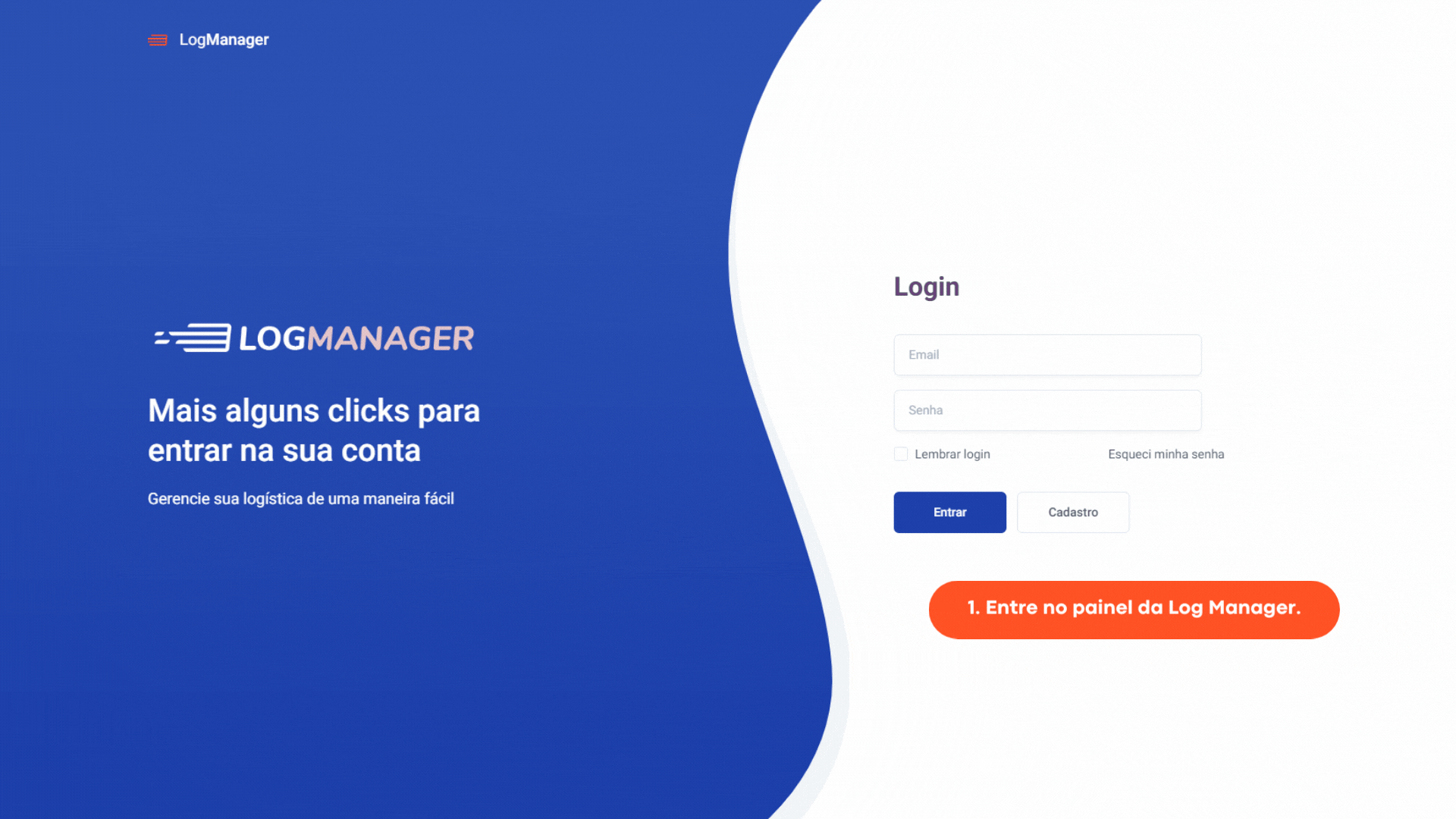
Botão de Rotas Agrupadas do Dia
Ao clicar no “Botão de Rotas Agrupadas do Dia”, você poderá observar um mapa com todas as rotas que os seus motoristas geraram no dia.
Clique em “+ Informações” para ver as especificações, como:
- Rota: É o número de identificação da rotas.
- Motorista: É o motorista responsável pela rota.
- Status: É o status em que a rota se encontra no momento que o relatório foi gerado.
- Hora da Ultima Entrega: É a hora que foi feita a última entrega do motorista.
- Qtd Pedidos Em Rota de Entrega: É a quantidade de pedidos que ainda serão feitas as tentativas de entrega.
- Entregue: É a quantidade de pedidos que já foram entregues nessa rota.
- Falhas: E a quantidade de falhas na entrega nessa rota.
Filtros
Com os filtros, você poderá especificar suas buscas.
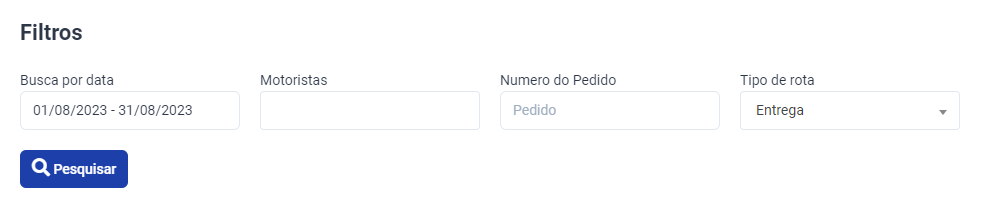
- Busca por Data: Escolha o intervalo de data do relatório que você vai gerar.
- Motoristas: Escolha um motorista específico para ver as rotas.
- Número do Pedido: Digite um pedido específico para ver a situação de sincronização. Caso você não selecione nada, serão carregados todos os pedidos.
- Tipo de Rota: Escolha se deseja buscar por rotas de coleta ou de entrega.
- Pesquisar: Clique nesse botão para recarregar o relatório com as informações que você escolheu.
Quantidade de Rotas por Status
Aqui, você verá a quantidade de rotas em cada status. Ao clicar no campo de alguma dessas rotas, a listagem de rotas nesse status será carregada.

Veja o que significa cada campo abaixo:
- Rotas Ativas: São as rotas que ainda estão sendo percorridas.
- Rotas Finalizadas: São as rotas que foram percorridas.
- Rotas Canceladas: São as rotas que são finalizadas antes de serem percorridas.
- Rotas Inconsistentes: São as rotas que tem algum erro.
Listagem de Rotas
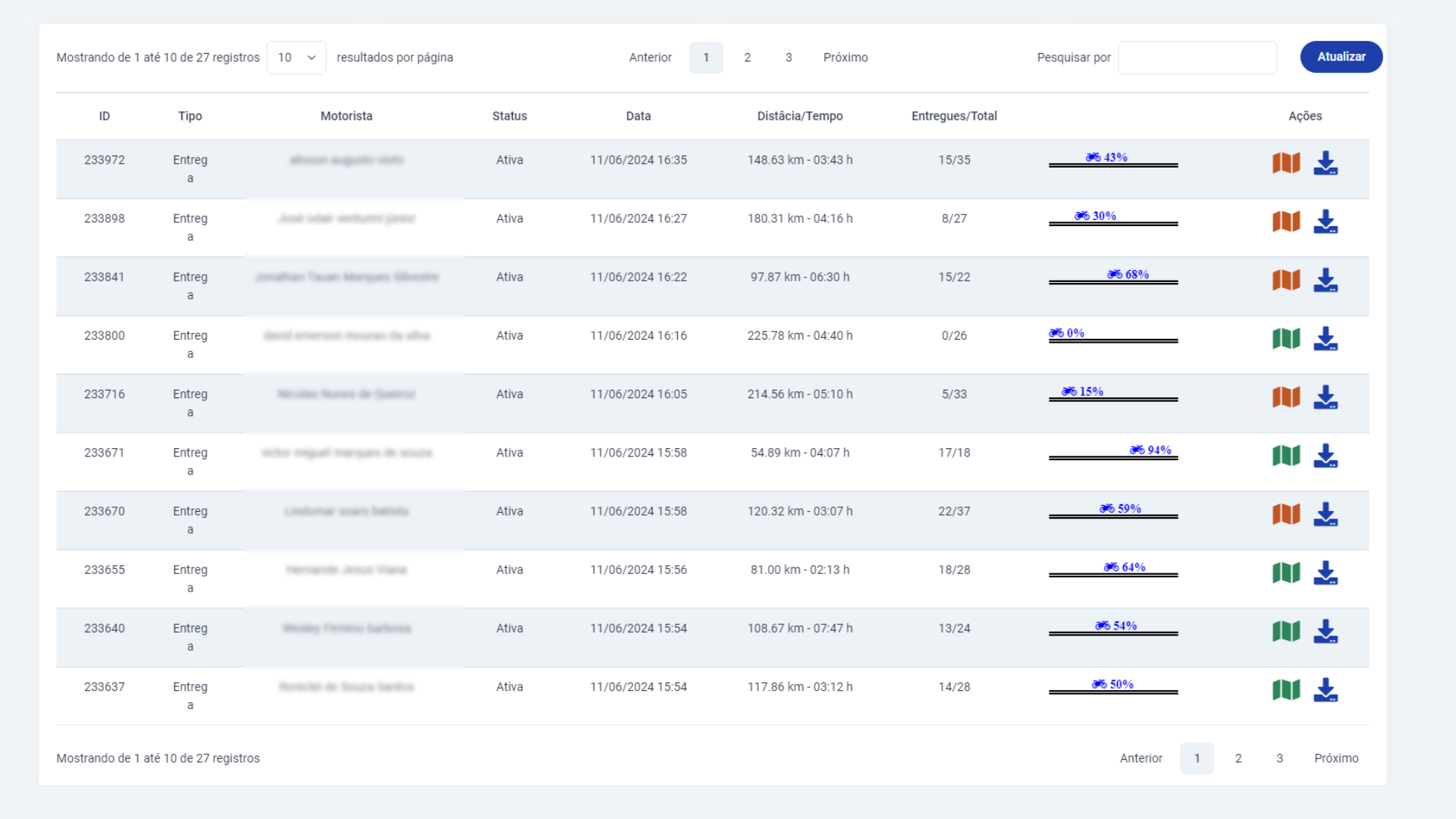
- ID: É o número de identificação do pedido.
- Tipo: é o tipo de rota.
- Motorista: É o motorista responsável pela rota.
- Status: É o status em que o pedido está.
- Data: É a data que a rota foi considerada no status.
- Distância/tempo: É a distância da rota criada e o tempo estimado.
- Entregues/Total: É a quantidade de pedidos entregues nessa rota por total de pedidos. Ao lado, você poderá ver a % percorrida.
- Ações: Aqui, você poderá ver a rota clicando no ícone de mapa ou poderá baixar a rota clicando no ícone de download.
Repare que o ícone de mapa pode variar entre dois cenários de acordo com as cores:
Vermelho: Quer dizer que o motorista fez alguma alteração na rota inicial.
Verde: Quer dizer que o motorista seguiu a rota inicial.



