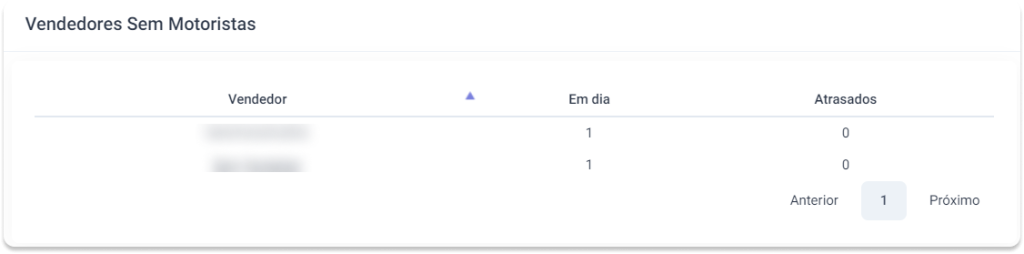Com o relatório de Fechamento de Coletas, o operador da transportadora poderá ter acesso a diversas informações e realizar ações importantes.
Nesse artigo, você verá:
- Como Encontrar Relatório de Fechamento de Coletas
- Funções do Relatório de Fechamento de Coletas
- Como Enviar Coletas para o Aplicativo do Motorista
- Como Transferir Vendedor para outro Motorista
Como Encontrar Relatório de Fechamento de Coletas
1. Entre no painel da Log Manager.
2. No menu lateral, clique em “Torre de Controle”.
3. Depois, clique em “Fechamento de Coletas”.
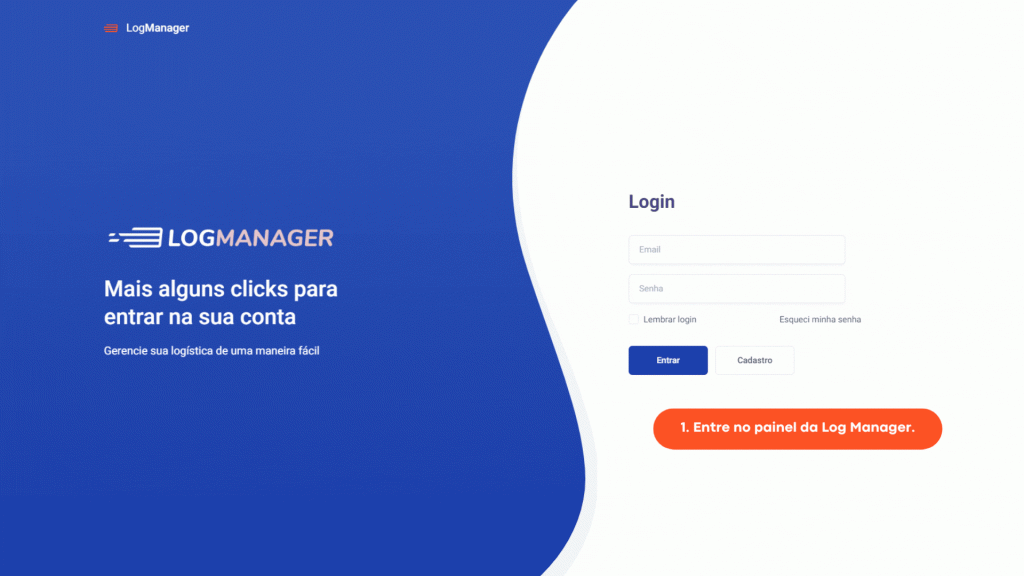
Funções do Relatório de Fechamento de Coletas
Filtros
Aqui, você poderá filtrar as coletas. Os filtros são:

- Data: você pode filtrar pelo intervalo de data.
- Cidade: você pode filtrar pela cidade.
- Canal: você pode filtrar por canal de venda.
- Status: você pode filtrar por:
– Pendentes: são as coletas que os motoristas possui, mas que não foram para o aplicativo do dele ainda.
– Em alerta: são as coletas que foram enviadas para o aplicativo de um motorista, mas o vendedor foi atribuído para outro motorista ou é quando o motorista começou a coletar e recebeu um novo ponto de coleta.
– Iniciadas: são as coletas que já foram enviadas para o aplicativo do motorista.
– Finalizadas: são as coletas que já foram enviadas para o aplicativo do motorista e ele já coletou.
- Motorista: você pode filtrar por motoristas cadastrados na sua base.
Visão Geral
Abaixo dos filtros, você encontrará uma visão geral das coletas. Veja o que esses campos significam:

- Quantidade de motoristas: É a quantidade total de motoristas.
- Motoristas com coletas: É a quantidade de motoristas com coletas a serem enviadas.
- Motoristas sem coleta: É a quantidade de motoristas que estão sem coletas a serem enviadas.
- Pontos de coletas: É a quantidade de pontos de coleta contabilizados para o dia. Esse campo não contabiliza vendedores não atribuídos.
- Pontos atribuídos: É a quantidade de pontos de coleta que foram enviados para um motorista.
- Pontos sem atribuição: É a quantidade de pontos de coleta que não foram enviados para um motorista.
Tabela
A tabela é onde você conseguirá realizar algumas ações e visualizar as informações das coletas.
Ações
Enviar Coletas
Para enviar as coletas para o aplicativo do motorista é muito simples e há duas formas: em massa ou individual.
- Enviar Coletas em Massa:
Envie coletas em massa quando você quiser enviar coletas para mais de um ou para todos os motoristas.
- Selecione os motoristas que você deseja enviar as coletas ou clique na caixa ao lado de “Enviar coletas” para selecionar todos os motoristas.
- Depois, clique em “Enviar coletas” no topo da tabela. Pronto!
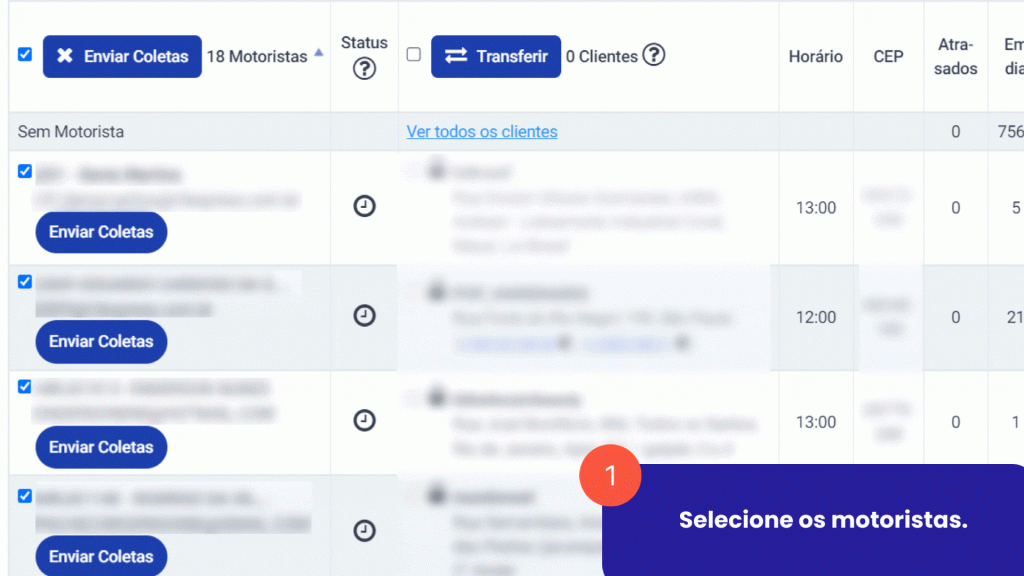
- Enviar Coleta Individual
Envie coleta de forma individual quando você quiser enviar coletas para um motorista específico.
- Selecione o motorista que você deseja enviar a coleta.
- Clique em “Enviar coleta” abaixo do e-mail do motorista. Pronto!
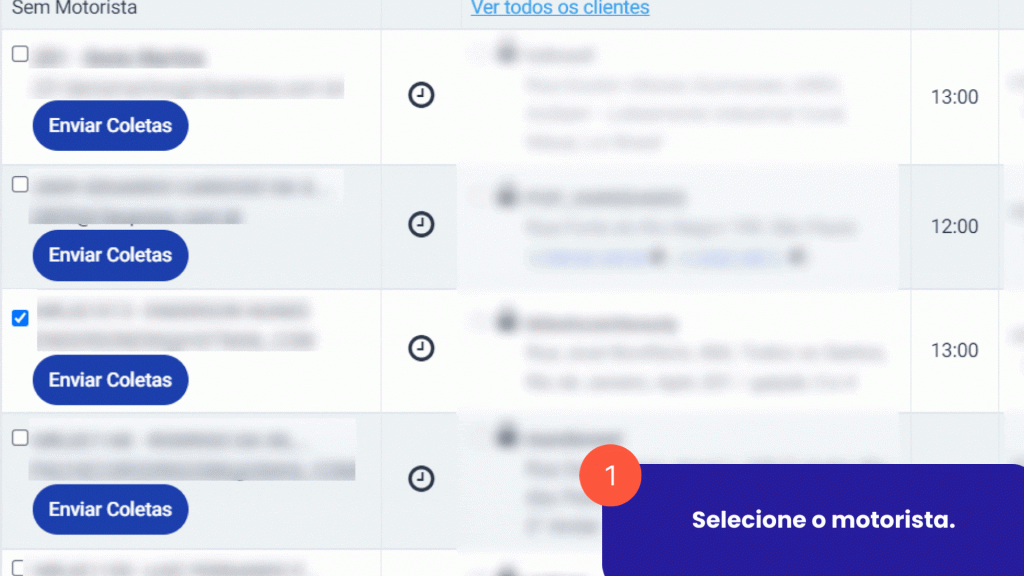
Transferir Vendedores
É muito fácil transferir vendedores e há duas formas de transferência. Veja:
- Selecione o(s) vendedor(es) que você deseja transferir as coletas ou clique na caixa ao lado de “Transferir” para selecionar todos os vendedores.
- Depois, clique em “Transferir” no topo da coluna.
- Selecione o novo motorista.
- Escolha se atribuição será permanente ou apenas nessa coleta.
- Clique em “Transferir”. Pronto!
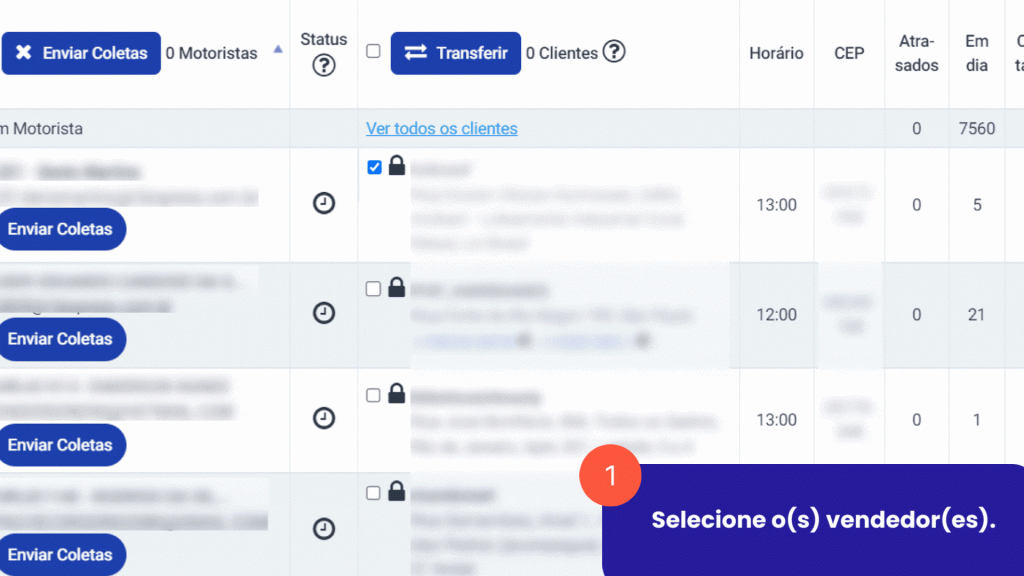
Informações
Veja o que cada coluna da tabela significa:
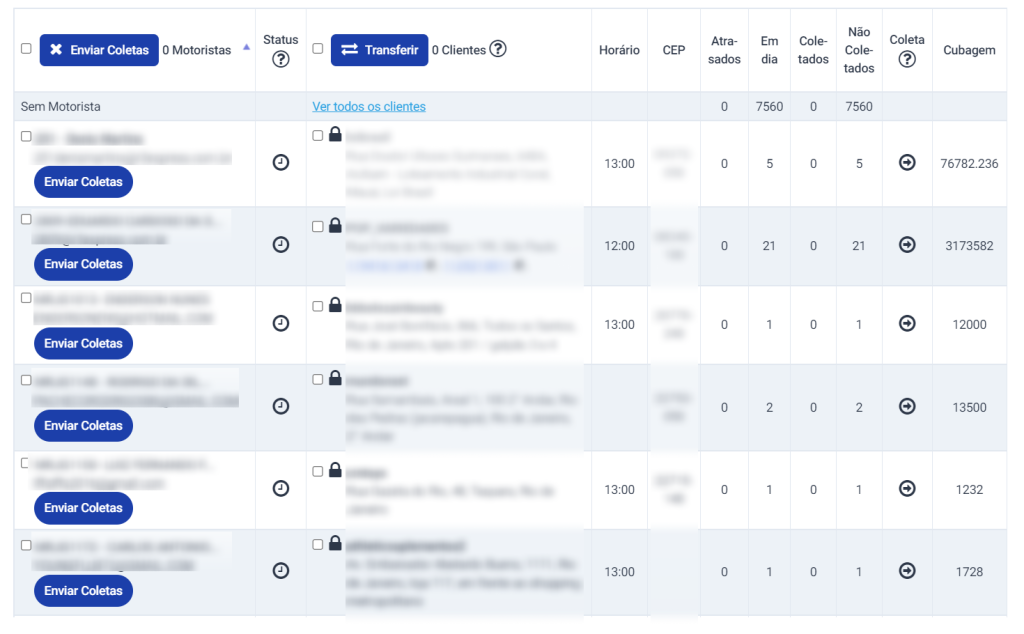
- Motorista: tem o nome e e-mail do motorista responsável pela coleta. Além disso, você realizar as ações de enviar coletas em massa ou de forma individual.
- Status: informa a situação da coleta. Cada status tem um símbolo. Veja abaixo quais são:
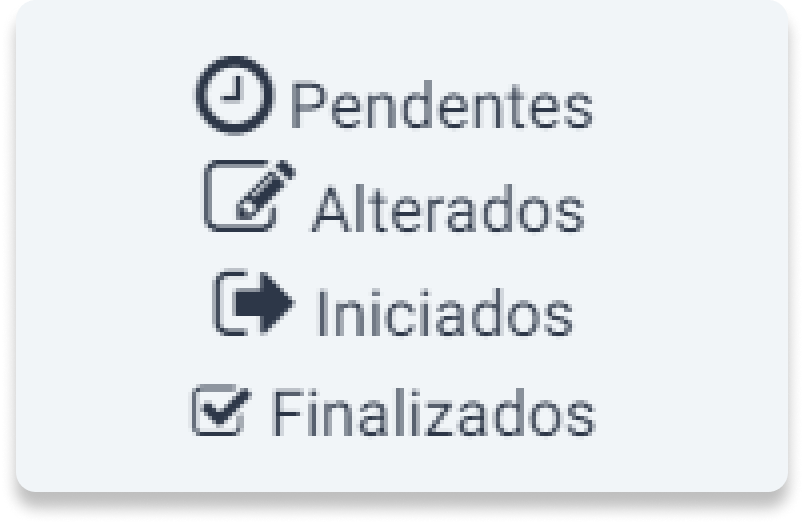
- Clientes: nessa coluna, tem o nome, endereço e número do vendedor que terá os pacotes coletados. Além disso, você realizar a ação de transferir coletas entre os motorista.
Você poderá observar que ao lado das informações do vendedor, há um símbolo de cadeado aberto (representa coletas provisórias) ou um símbolo de cadeado fechado (representa coletas fixas). Veja:
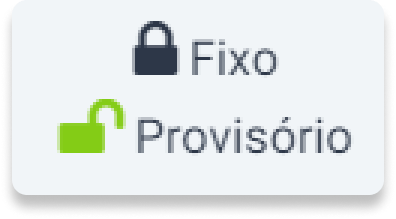
- Horário: horário de corte do vendedor.
- CEP: CEP do vendedor.
- Atrasados: quantidade de pedidos atrasados.
- Em dia: quantidade de pedidos em dia.
- Coletados: quantidade de pedidos coletados.
- Não coletados: quantidade de pedidos não coletados.
- Coleta: informa o estado da coleta. São eles:

- Cubagem: é o volume das coletas.
Na segunda linha da tabela, você poderá conferir os vendedores que estão sem motoristas atribuídos para coleta. Nessa linha, você poderá clicar em “Ver todos os clientes” para saber quais são os vendedores que não estão atribuídos.