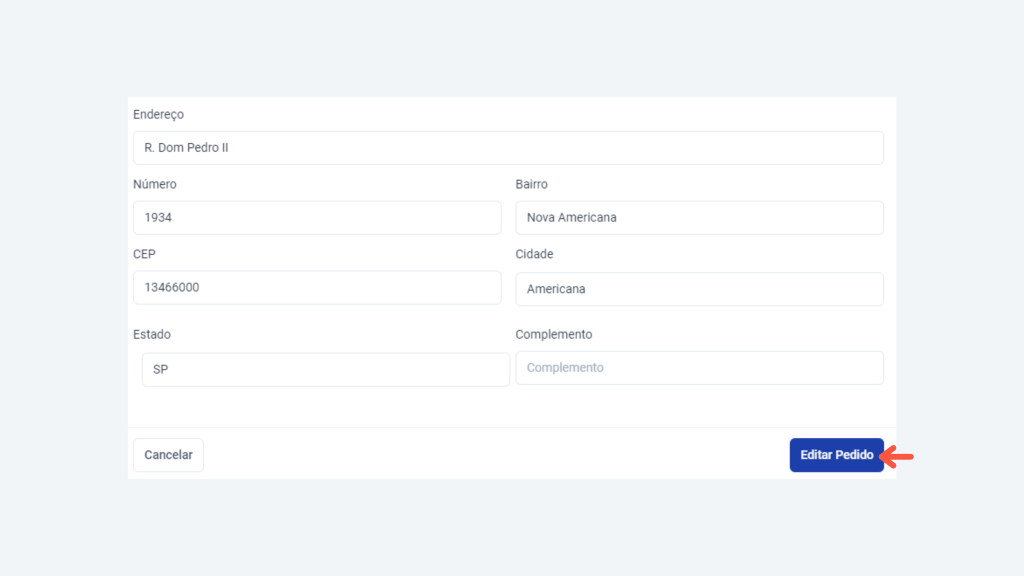Quando um pedido Mercado Livre de um vendedor que não está sincronizado ao sistema é bipado, ele pode aparece como “Sem vendedor” na tela de Todos os Pedidos.
Para que isso não aconteça, você pode atribuir uma conta ao pedido de duas formas:
- Na tela de Entrada de Pedidos;
- Na tela de Todos os Pedidos.
Na maioria dos casos, mesmo que você não sincronize o seller, nós conseguimos atribuir o pedido a ele através da nossa tecnologia. Caso isso não aconteça, siga o passo a passo abaixo.
Atribuindo Conta pela Tela de Entrada
Primeiro, você terá que configurar que deseja que os pedidos avulsos possam ser associados manualmente na tela de entrada. Para isso, é simples:
- Vá até Configurações > Configurações TMS.
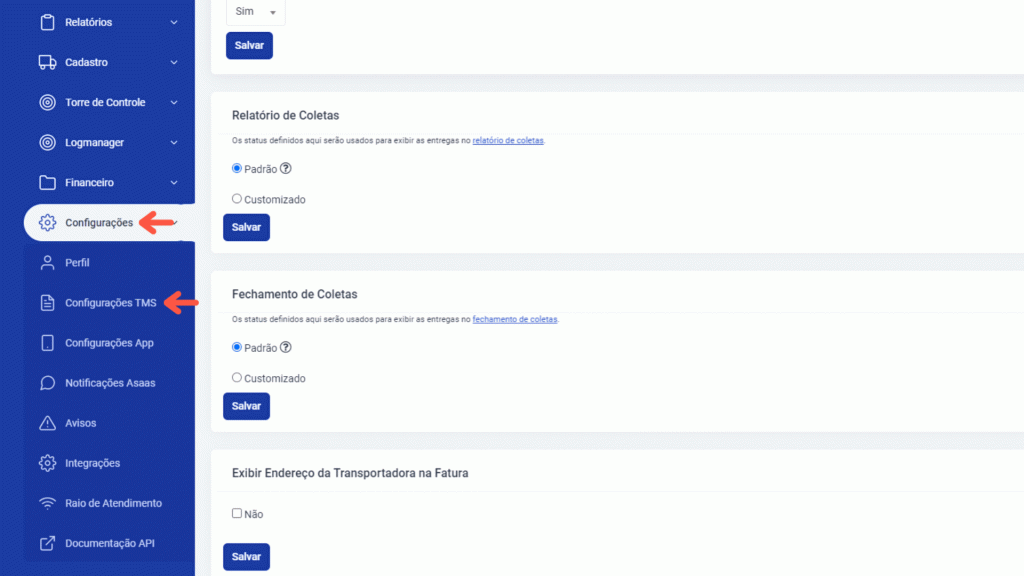
2. Em “Habilitar identificação Mercado livre não sincronizados”, selecione:
- Aparecer Pop-up de seleção manual: Caso você queira ter a possibilidade de associar ou não o pedido sem vendedor.
- Obrigatório não ter pedidos “Sem Vendedor”: Caso você queira que seja obrigatório que o operador atribua uma conta ao pedido. Essa configuração impede que o operador continue o processo de bipagem ou gere o romaneio caso haja um pedido Mercado Livre “Sem Vendedor”.
3. Clique em “Salvar”.
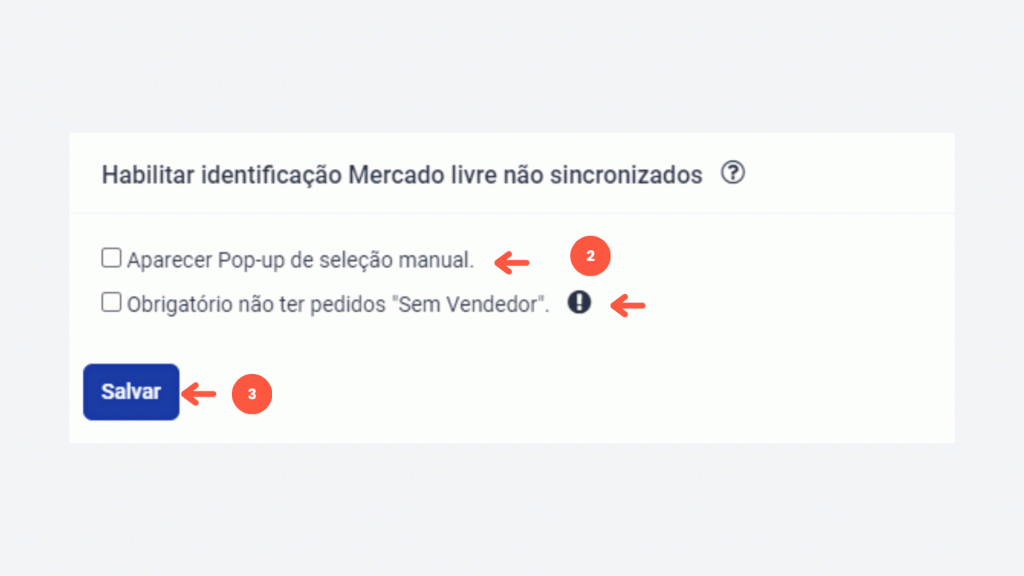
Após essa etapa, bipe o pedido avulso em Pedidos > Entrada de Pedidos. Então:
- Uma janela será aberta e você deverá escolher a conta que o pacote deverá ser atribuído.
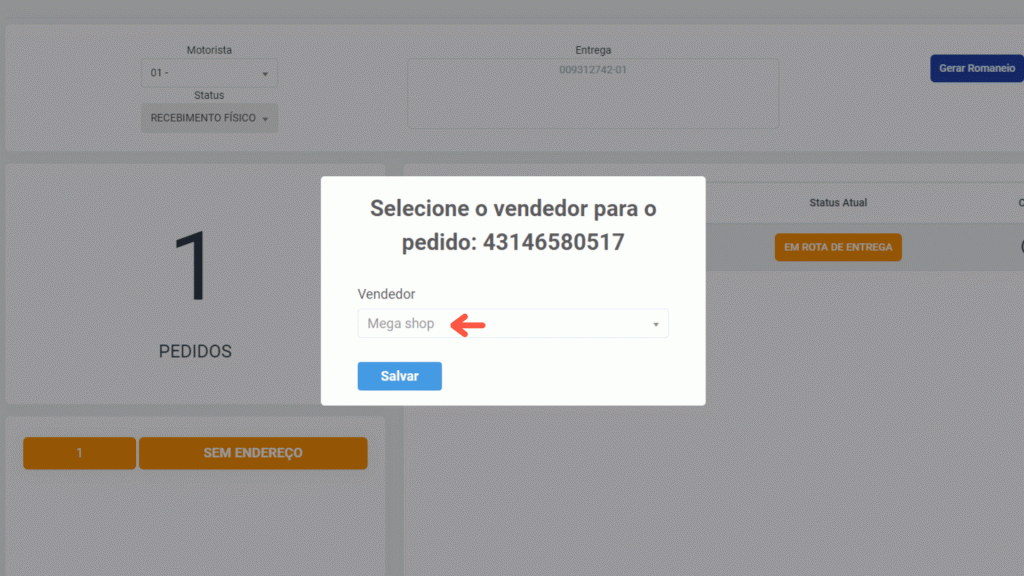
2. Clique em “Salvar”.
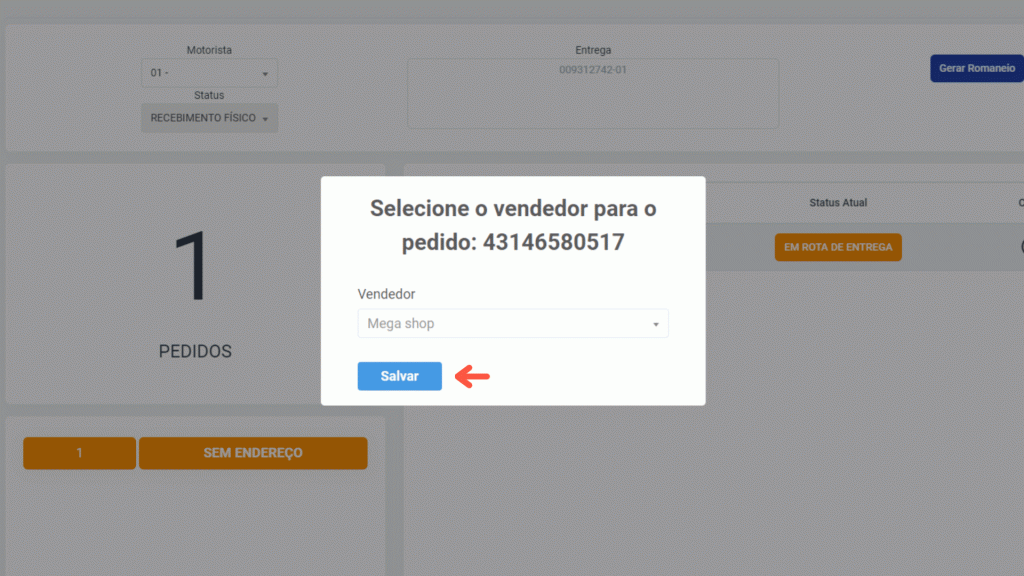
Caso você tenha escolhido, no momento da configuração, a opção “Aparecer Pop-up de seleção manual”: você poderá escolher se deseja atribuir o pedido ou não. Caso tenha selecionado a opção “Obrigatório não ter pedidos ‘Sem Vendedor'”: você não poderá prosseguir com a bipagem sem fazer essa atribuição.
Atribuindo Conta pela Tela de Todos os Pedidos
- No menu lateral, clique em Pedidos > Todos os Pedidos.
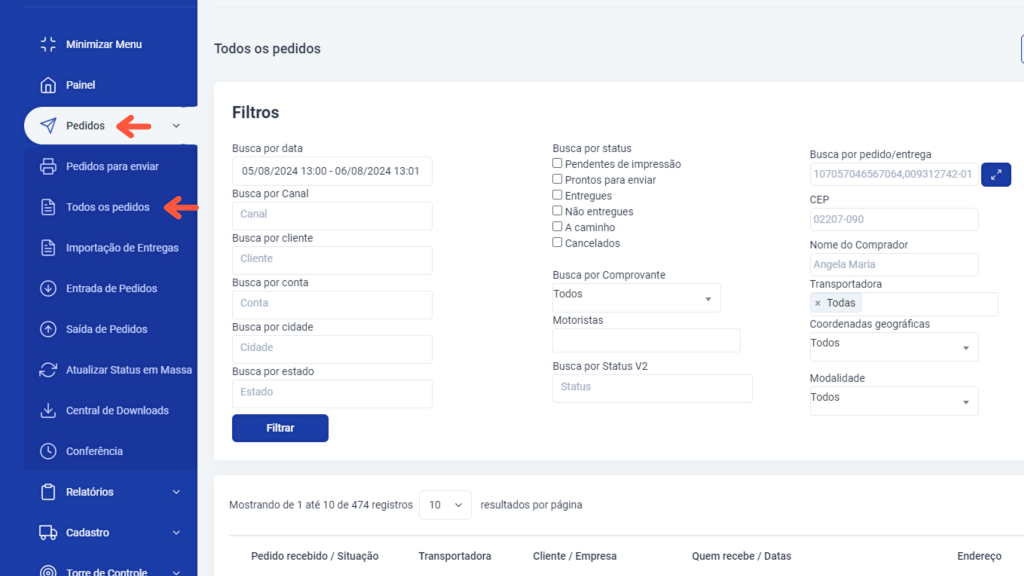
2. Encontre o pedido que você deseja associar a uma conta. Na linha do pedido, clique em “Editar Pedido”.
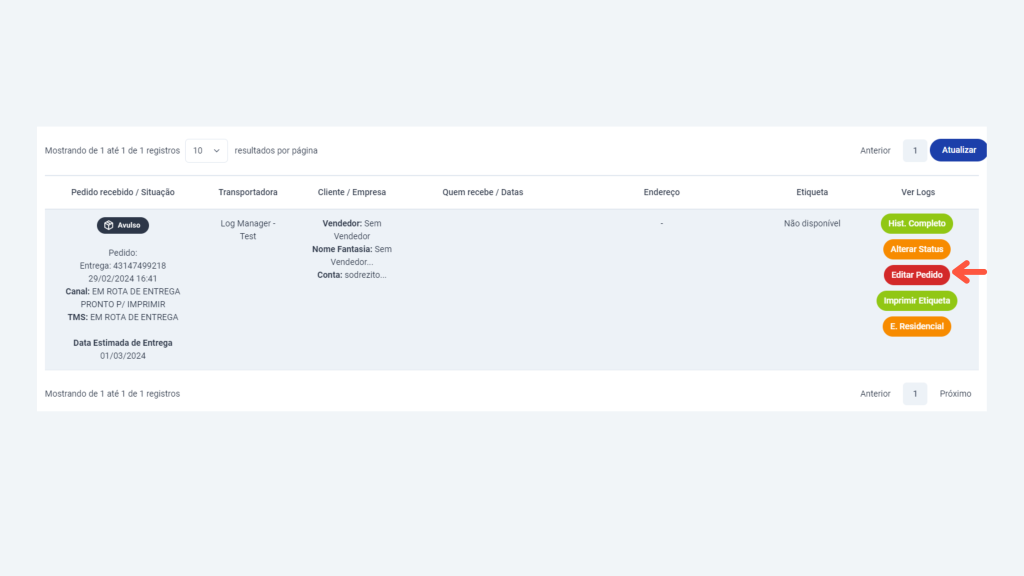
3. Adicione a conta do vendedor no campo “Localize o vendedor para atualizar a entrega”.
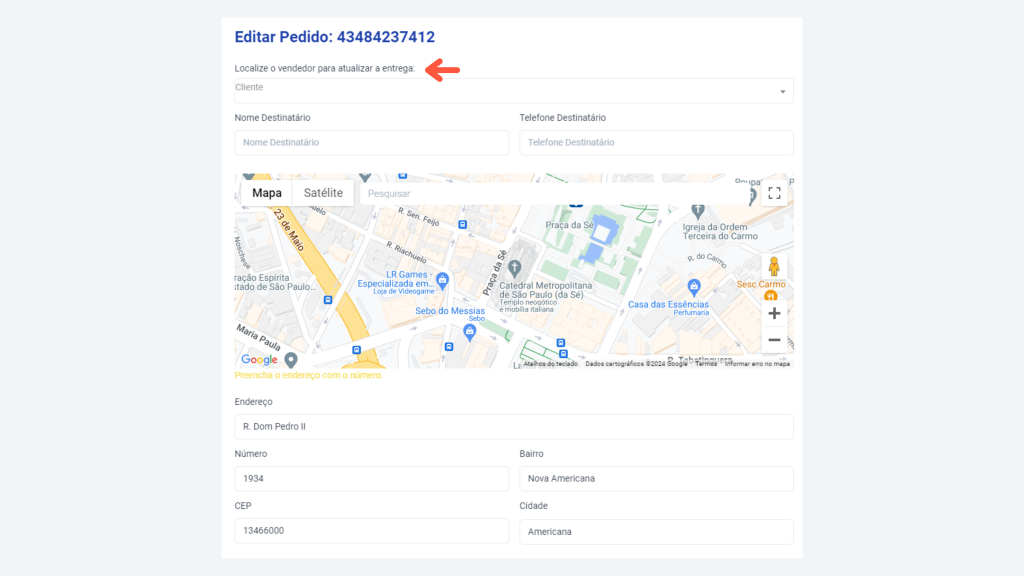
4. Clique em “Editar pedido” para salvar.