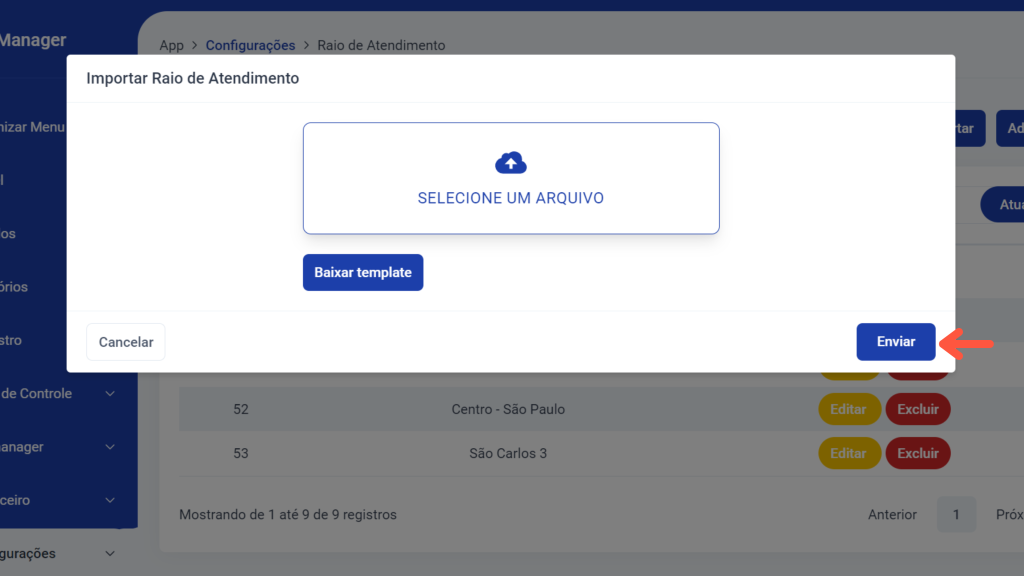Introdução

O que é raio de atendimento?
O raio de atendimento são as regiões (faixas de CEP) que você atende.
Quando você configura o raio de atendimento no sistema, você pode definir valores diferentes para cada local na hora de criar a tabela de preço.
Você encontrará a página de raio de atendimento em: Configurações > Raio de Atendimento.
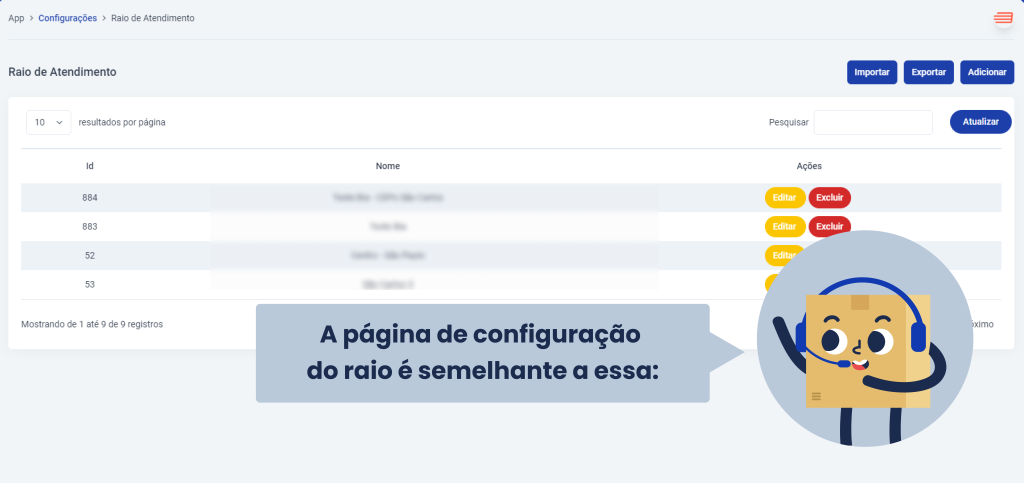
Você pode adicionar o raio de atendimento de duas fomas:
- Pelo painel: adicionando os CEPs no seu painel Log Manager.
- Por planilha: importando uma planilha Excel com todos os CEPs.
⭐ Vamos começar: Veja abaixo como fazer as configurações dessas duas formas e escolha qual delas se encaixa na sua operação.
Como Adicionar Raio de Atendimento pelo Painel
1. No menu lateral, clique em “Configurações” > “Raio de Atendimento”.
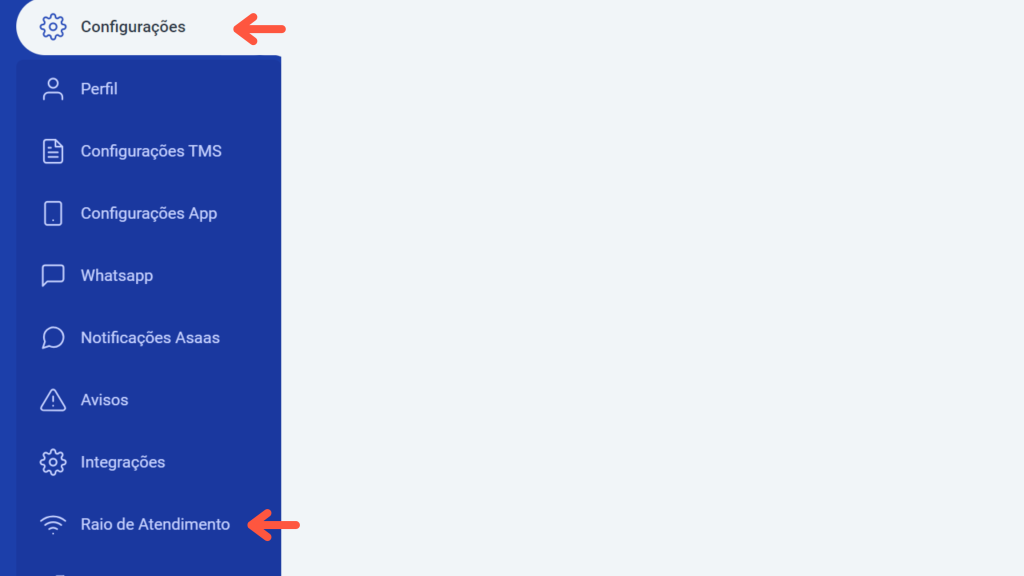
2. Selecione o botão “Adicionar”.
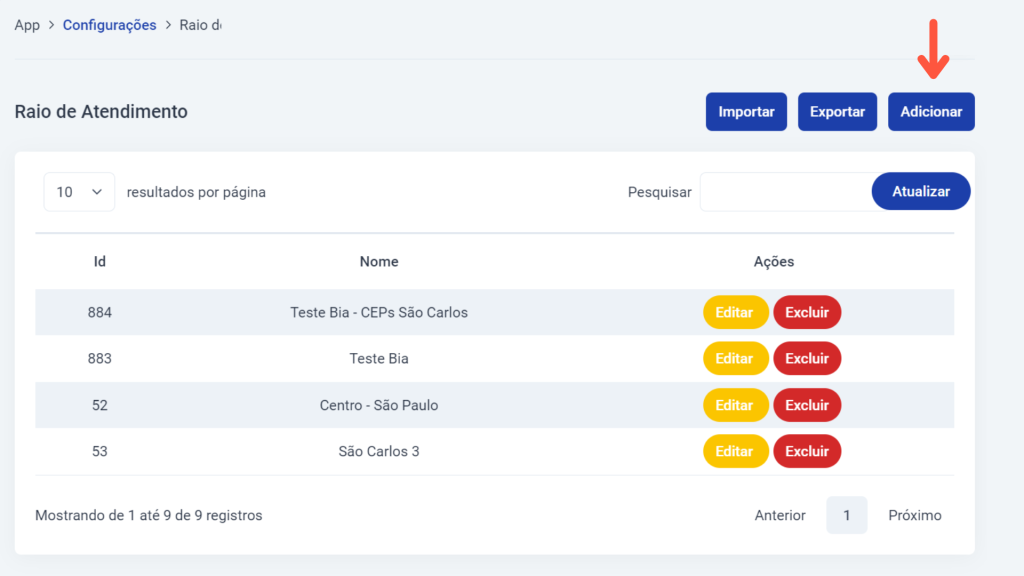
3. Escolha um nome para o raio de atendimento. Digite esse nome no campo “Nome”.
Exemplo: Se você vai adicionar a região do central de São Paulo, você pode chamar esse raio de ” São Paulo: Centro”.
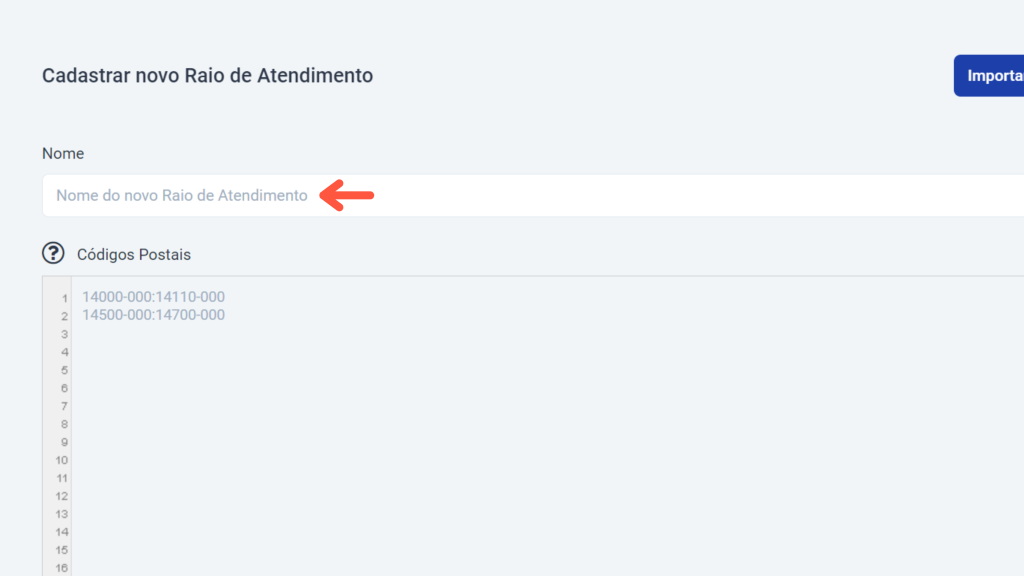
4. No campo abaixo, escreva as faixas de CEPs que você atende da seguinte forma:
- Cada faixa de CEP deverá preencher uma linha.
- As faixas de CEPs são formadas por: CEP inicial + CEP final de uma região.
- O CEP inicial e o CEP final devem ser separados por dois pontos (:).
–
Exemplo: Vamos supor que você atende toda a cidade de Guarulhos – São Paulo.
- O CEP inicial da cidade de Guarulhos é: 0700000.
- O CEP final da cidade de Guarulhos é 07399999.
- A faixa de CEP que você colocará no sistema ficará assim: 0700000:07399999.
–
📖 Dicionário Log: A Faixa de CEP é o intervalo de CEPs de uma região, por exemplo, a faixa de CEP do estado de São Paulo é: 01000-000 a 19999-999, ou seja, todos os CEPs dentro desse intervalo são de bairros e cidades dentro do estado de SP.
Clique aqui para consultar todas as faixas de CEP do Estado de São Paulo.
| CEP INICIAL | CEP FINAL | CIDADE |
| 06700001 | 06729999 | Cotia |
| 09900001 | 09999999 | Diadema |
| 06800001 | 06849999 | Embu das Artes |
| 08500001 | 08549999 | Ferraz de Vasconcelos |
| 07000001 | 07399999 | Guarulhos |
| 07400001 | 07499999 | Arujá |
| 06400001 | 06499999 | Barueri |
| 07700001 | 07749999 | Caieiras |
| 07750001 | 07799999 | Cajamar |
| 06300001 | 06399999 | Carapicuíba |
| 06600001 | 06649999 | Jandira |
| 07600001 | 07699999 | Mairiporã |
| 09300001 | 09399999 | Mauá |
| 08700001 | 08899999 | Mogi das Cruzes |
| 06000001 | 06299999 | Osasco |
| 08550001 | 08569999 | Poá |
| 06500001 | 06549999 | Santana de Parnaíba |
| 09000001 | 09299999 | Santo André |
| 09600001 | 09899999 | São Bernardo do Campo |
| 09500001 | 09599999 | São Caetano do Sul |
| 01000001 | 05999999 | São Paulo |
| 08000000 | 08499999 | São Paulo |
| 08600001 | 08699999 | Suzano |
| 06750001 | 06799999 | Taboão da Serra |
| 06730000 | 06749999 | Vargem Grande Paulista |
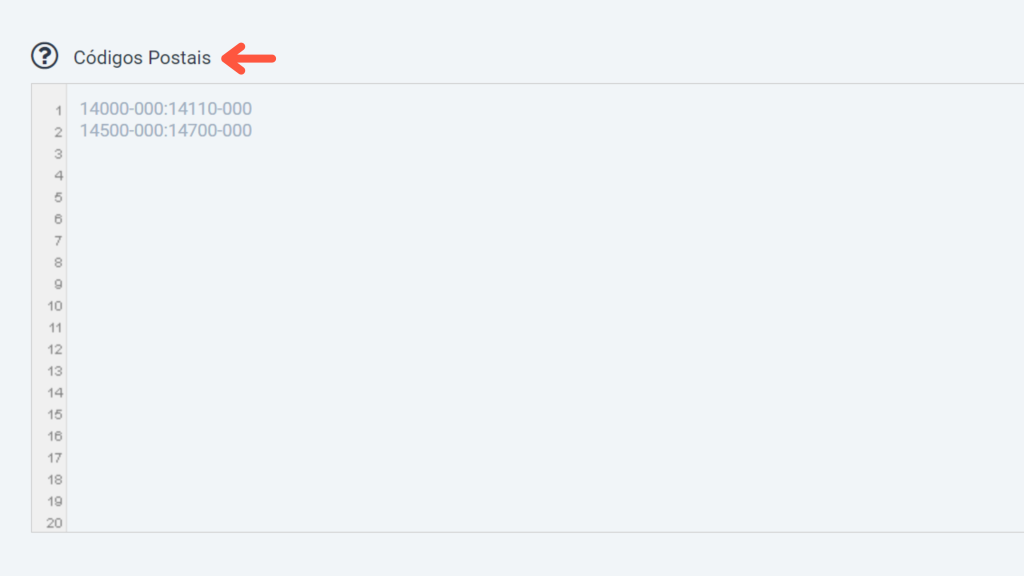
5. Após escrever todos os CEPs, clique em “Cadastrar”.
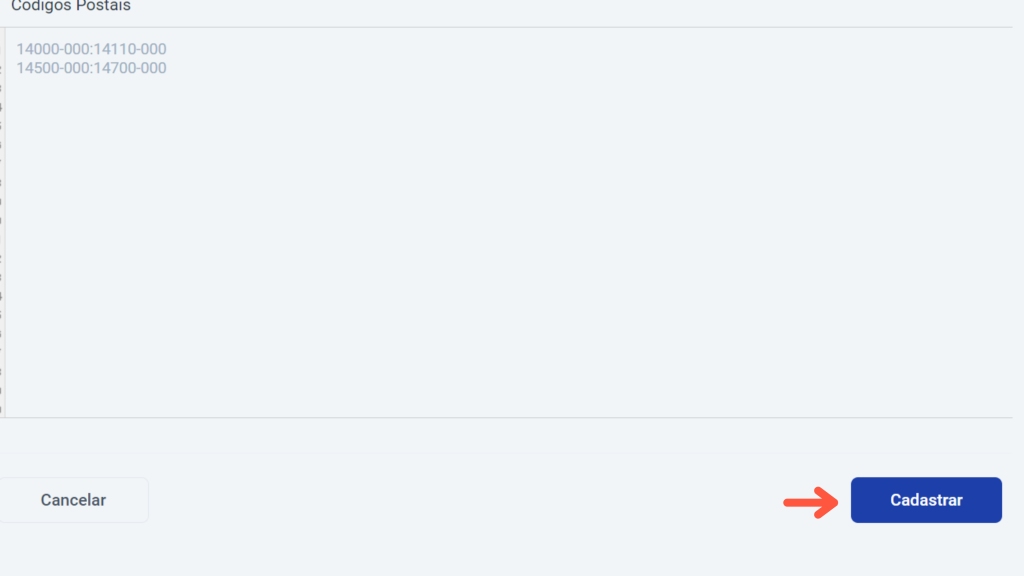
Como Adicionar Raio de Atendimento por Planilha
1. No menu lateral, clique em “Configurações” > “Raio de Atendimento”.
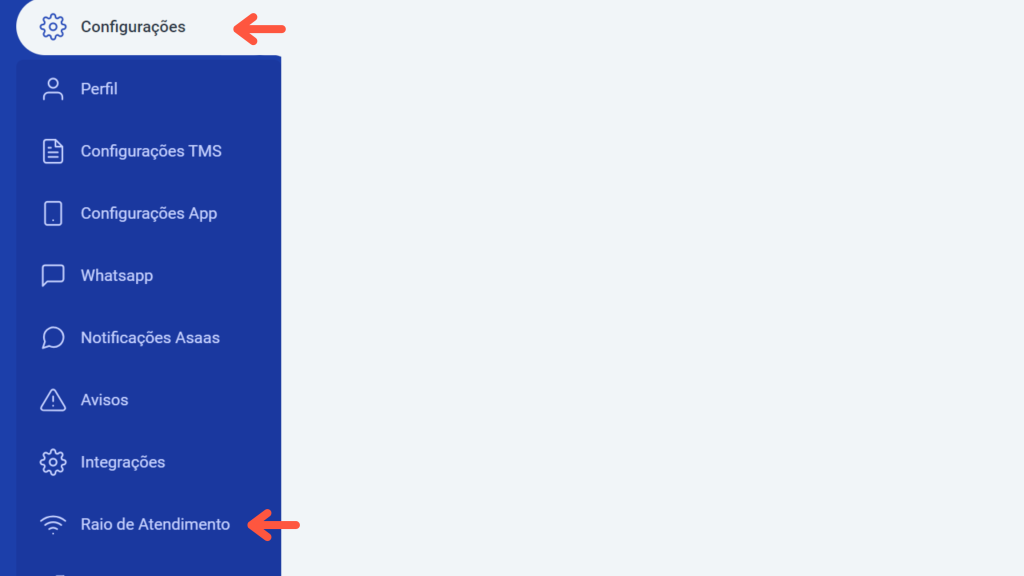
2. Selecione o botão “Importar”.
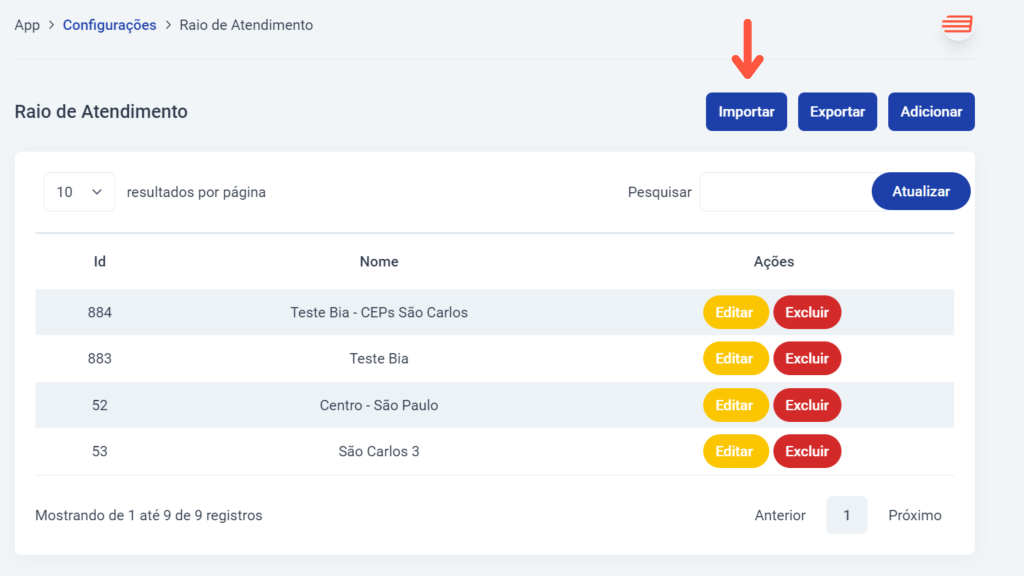
3. Nessa página, clique em “Baixar template”.
📖 Dicionário Log: O “Template” é um modelo pré-formatado de uma planilha Excel. Você deve baixá-lo e substituir as informações que estão nele pelas informações da região que você quer cadastrar.
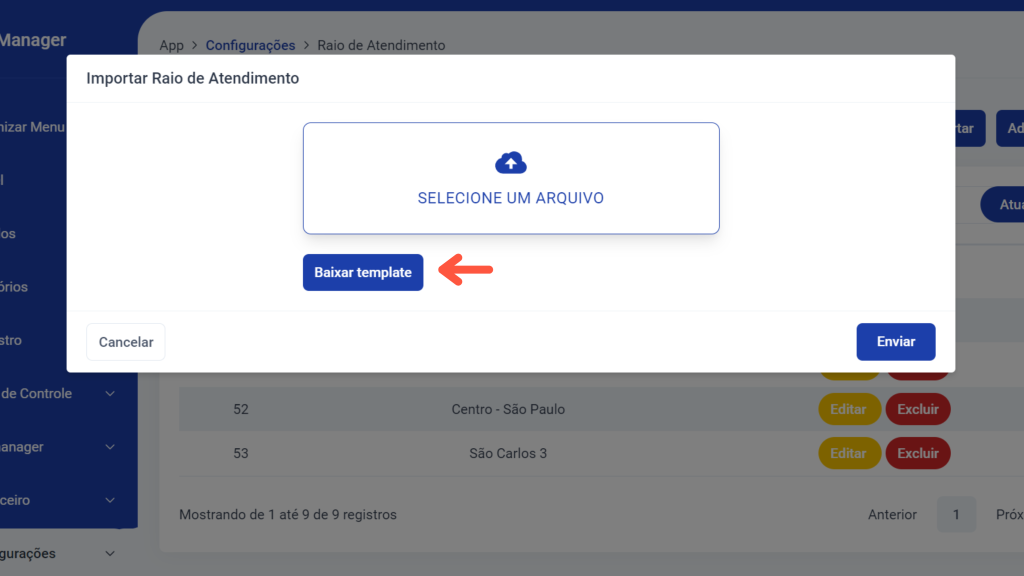
4. Você verá que o template modelo já vem preenchido com exemplos. Apague os exemplos e preencha o template da seguinte forma:
- Na coluna Label: Preencha o nome do raio de atendimento.
- Na coluna zip_start: Preencha o CEP inicial da região.
- Na coluna zip_end: Preencha o CEP final da região.
📖 Dicionário Log: A Faixa de CEP é o intervalo de CEPs de uma região, por exemplo: a faixa de CEP do estado de São Paulo é: 01000-000 a 19999-999, ou seja, todos os CEPs dentro desse intervalo são de bairros e cidades dentro do estado de SP.
Clique aqui para consultar todas as faixas de CEP do estado de São Paulo.
| CEP INICIAL | CEP FINAL | CIDADE |
| 06700001 | 06729999 | Cotia |
| 09900001 | 09999999 | Diadema |
| 06800001 | 06849999 | Embu das Artes |
| 08500001 | 08549999 | Ferraz de Vasconcelos |
| 07000001 | 07399999 | Guarulhos |
| 07400001 | 07499999 | Arujá |
| 06400001 | 06499999 | Barueri |
| 07700001 | 07749999 | Caieiras |
| 07750001 | 07799999 | Cajamar |
| 06300001 | 06399999 | Carapicuíba |
| 06600001 | 06649999 | Jandira |
| 07600001 | 07699999 | Mairiporã |
| 09300001 | 09399999 | Mauá |
| 08700001 | 08899999 | Mogi das Cruzes |
| 06000001 | 06299999 | Osasco |
| 08550001 | 08569999 | Poá |
| 06500001 | 06549999 | Santana de Parnaíba |
| 09000001 | 09299999 | Santo André |
| 09600001 | 09899999 | São Bernardo do Campo |
| 09500001 | 09599999 | São Caetano do Sul |
| 01000001 | 05999999 | São Paulo |
| 08000000 | 08499999 | São Paulo |
| 08600001 | 08699999 | Suzano |
| 06750001 | 06799999 | Taboão da Serra |
| 06730000 | 06749999 | Vargem Grande Paulista |
Ao final do preenchimento, você terá uma tabela semelhante a essa:
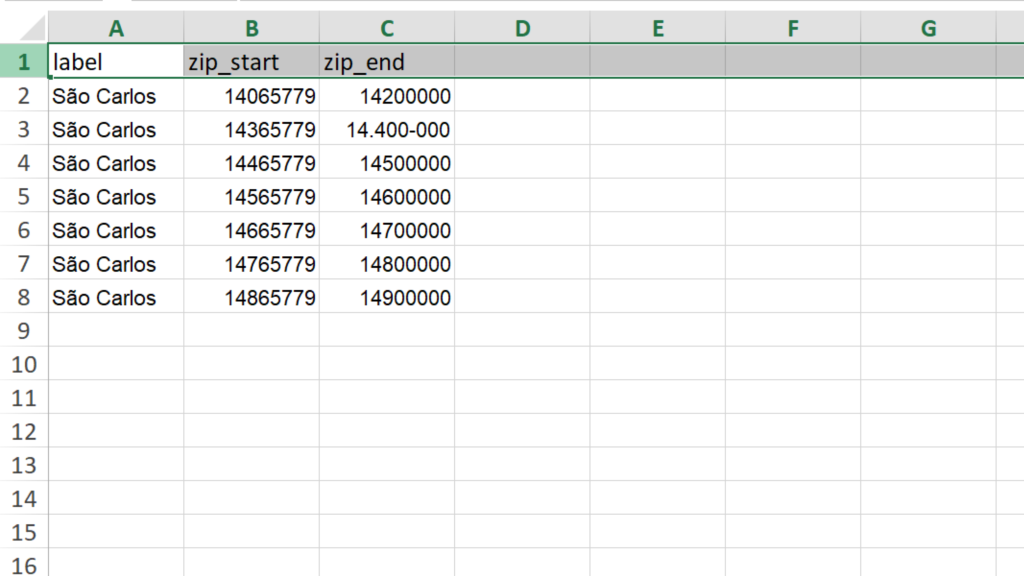
5. Volte para a página que você importou o template e faça o upload da planilha em “Selecione um arquivo”.
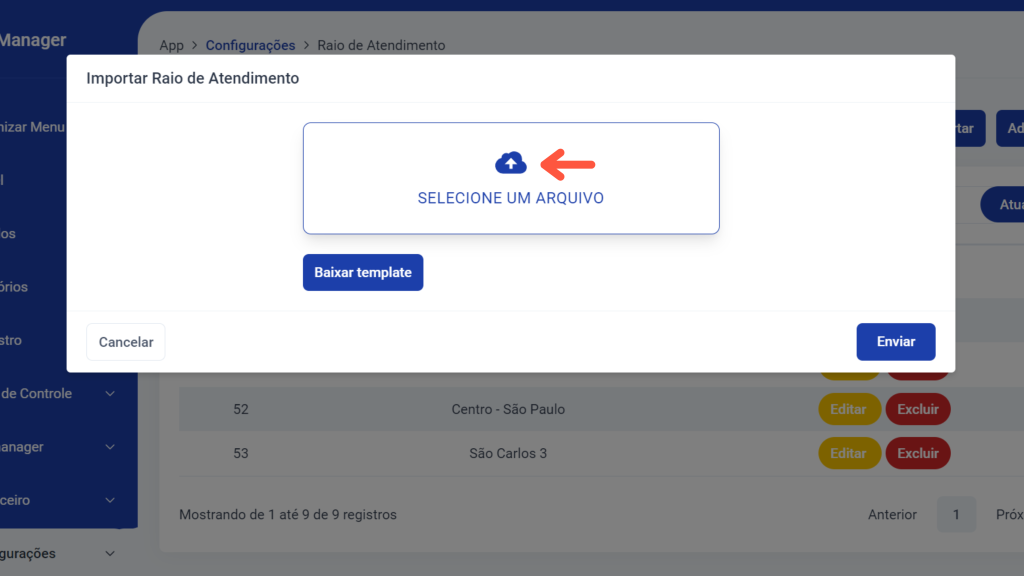
6. Depois, clique em “Enviar”.